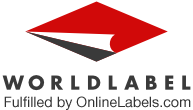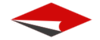![]()
You can use Apple Contacts to print on Avery-compatible sized address labels. Apple has a built-in printing functionality to print directly from Contacts – it just requires a bit of digging through the app’s print settings.
Printing Labels With Contacts
To start, launch the Contacts app on your Mac and create a new Group. To do this, look toward the upper left-hand corner of your Mac’s screen and click on the File button. From the drop-down menu, select New Group; your new group will appear on the right-hand side of the Contacts window.
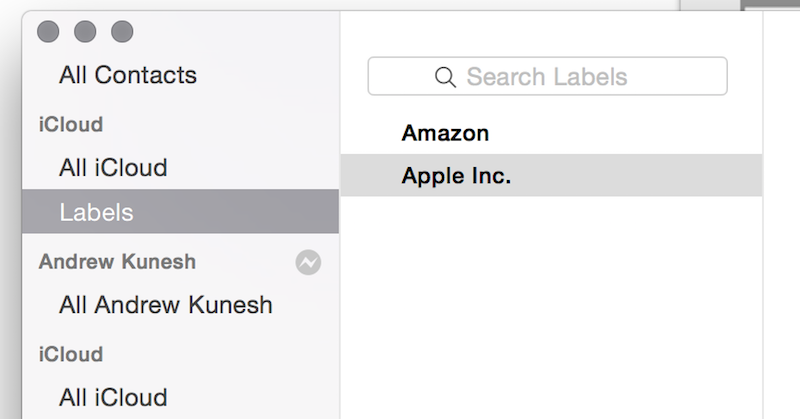
Now, find all of the contacts whose addresses you’d like to print and add them to your newly created Group by clicking and dragging their names into the group. Click into the newly created Group when you’re done adding contacts. Then, press Command + P on your keyboard to bring up the print window.
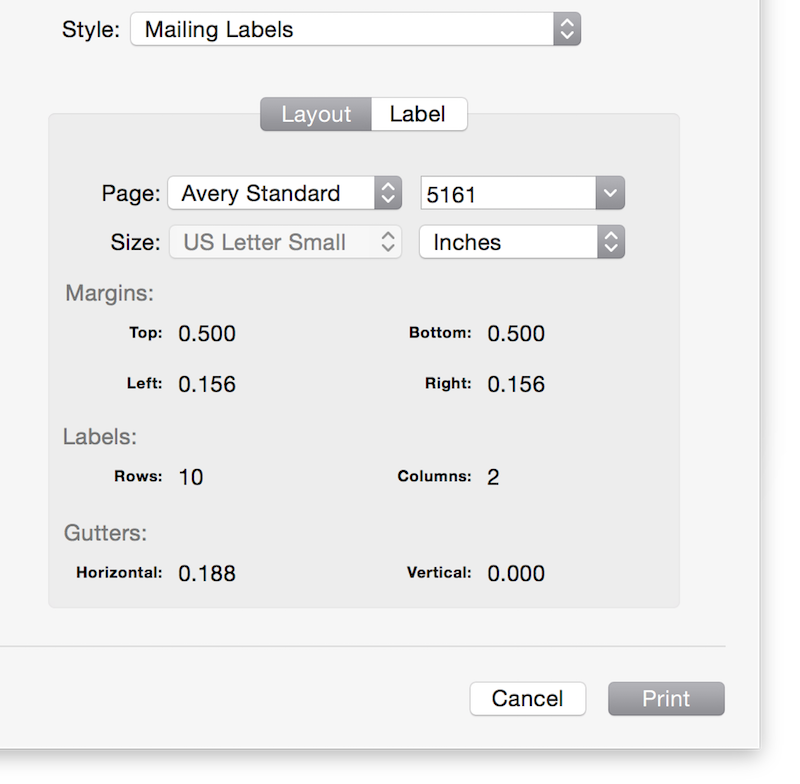
In the center of the print window, find the Style drop-down menu, and select “Mailing Labels.” From the bottom of the window, click on the Layout tab and select Avery. Look to the right and select your label type from the drop-down menu (this menu is parallel to the Layout drop-down). To print a standard Avery label, select 5160 (Our WL-875) with 30 labels per sheet or Avery 5167 sized (Our WL-25) with 80 labels per sheet.
Verify that your print settings are correct. Now you can press the Print button from the lower right-hand side of the window to print your labels!